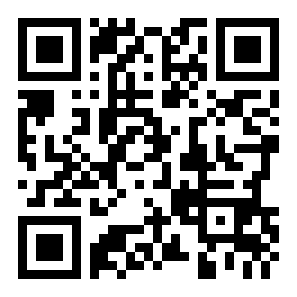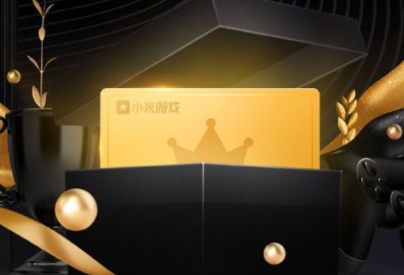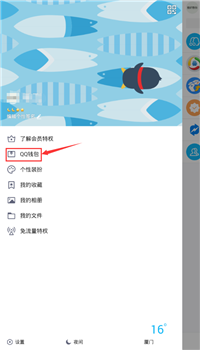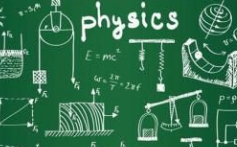PS怎么使用画笔直接画出渐变?渐变笔刷操作方法介绍
来源:全查网
更新时间:2019-09-06 15:00:25
文章导读:  很多用户发现PS中的笔刷无法画出渐变的颜色,只能画出纯色的前景色,那么如何用画笔直接画出渐变的颜色呢,下面就来说一下操作
很多用户发现PS中的笔刷无法画出渐变的颜色,只能画出纯色的前景色,那么如何用画笔直接画出渐变的颜色呢,下面就来说一下操作方法。
1、首先我们需要设置一个需要的渐变颜色,使用椭圆选框工具在画布中。
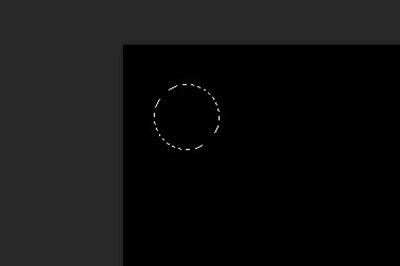
2、使用渐变工具在这个圆形中。
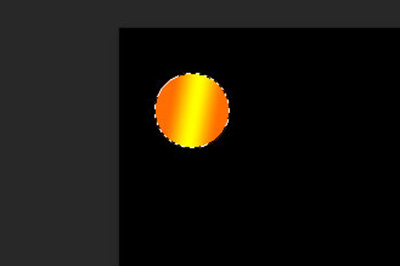
3、接着我们在画笔工具上右键,选择【】,然后按住ALT键,移到选框中鼠标左键点击吸取颜色。
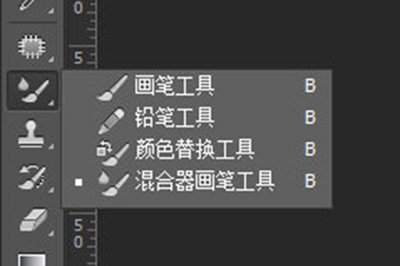
4、然后我们新建一个图层,并取消选区。打开画笔设置,将里面的【】设置为1。
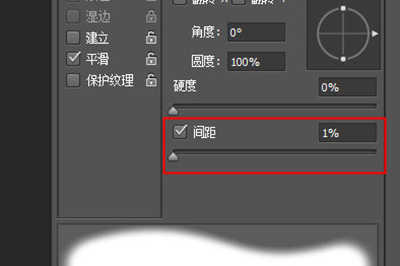
5、最后我们就可以在画布上进行了,颜色就是渐变的颜色。

以上这个五个步骤就是快创建渐变画笔的方法了,非常的简单,那些喜欢绘画的用户赶紧用渐变色来绘画吧!