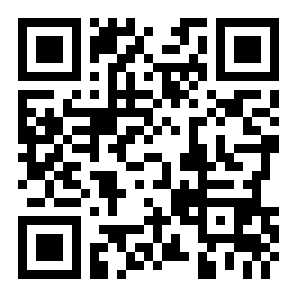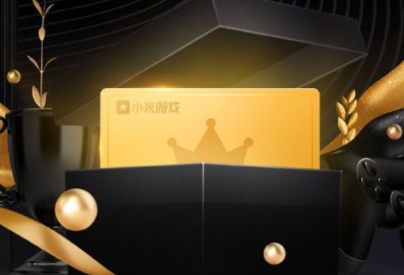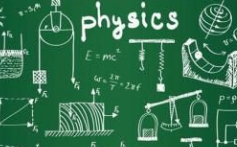迅捷CAD编辑器新的绘图窗口怎样新建?新的绘图窗口新建流程图文介绍
来源:全查网
更新时间:2019-09-10 09:00:54
文章导读:  初次使用迅捷CAD编辑器的用户,肯定对软件的操作有许多不了解的地方。我们需要勤加练习,多多动手锻炼,这样才能事半功倍。下
初次使用迅捷CAD编辑器的用户,肯定对软件的操作有许多不了解的地方。我们需要勤加练习,多多动手锻炼,这样才能事半功倍。下面就来说一下最基础的如何创建新的CAD绘图窗口。
步骤一:文件(F)-打开(O)
1.当然是运行迅捷CAD编辑器软件专业版;
2.点击菜单栏里的文件(F)-打开(O)按键选项,。
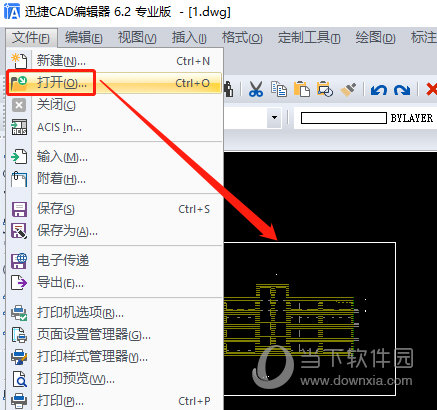
步骤二:窗口(W)-(N)
1.我们点击菜单栏里的窗口(W)-(N)按键选项,这时会新建一个窗口。
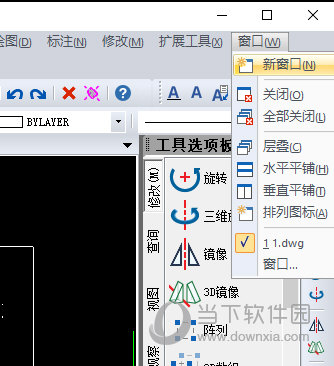
2.此时我们会看到新的CAD窗口里同时复制了原来的那张CAD图纸,一模一样。
3.我们点击菜单栏里的窗口(W)-(C)按键选项,这时候2个CAD绘图窗口会分布。
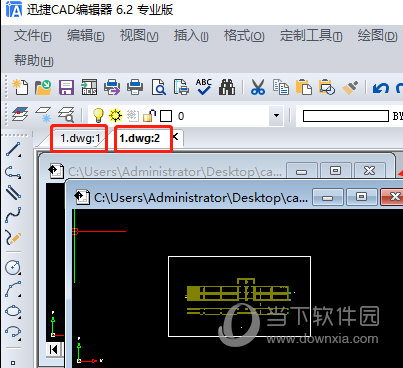
4.我们点击菜单栏里的窗口(W)-水平平铺(H)按键选项,这时候2个CAD绘图窗口会水平平铺呈现出来。
步骤三:
1.我们移动光标,选择其中多余的CAD窗口;
2.点击菜单栏里的窗口(W)-关闭(O)按键选项,这时候选中的CAD绘图窗口会立刻关闭;
3.若是我们直接选择点击全部关闭(L)按键选项,则会直接关闭所有已经打开的CAD图纸。

以上就是在迅捷CAD编辑器软件专业版里,创建新的CAD绘图窗口的具体演示步骤。是不是非常简单方便,感兴趣的小伙伴们快点来尝试一下吧!