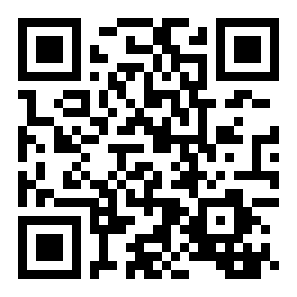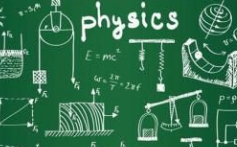Win10电脑锁屏密码怎么取消
来源:全查网
更新时间:2020-07-03 20:06:16
文章导读:Win10电脑锁屏密码的取消步骤:1、鼠标右键点击开始菜单,点击运行,或者使用Windows+R组合快捷键,打开运行,在运行中输入gpeditmsc命令并确定;2、在本地组策略编辑器界面中,接着在左侧依次展开计算机配置-管理模板-控制面板-个性化,然后在右侧窗口中双击不显示锁屏;3、将不显示锁屏设置,点选已启动,并点击下方的确定保存设置;4、将电脑重新启动即可生效设置。
Win10电脑锁屏密码怎么取消?有很多玩家们都不知道,那么下面就由小编为来为大家带来Win10电脑锁屏密码的取消步骤,一起去了解看一看吧!

Win10电脑锁屏密码的取消步骤
1、鼠标右键点击开始菜单,点击运行,或者使用Windows+R组合快捷键,打开运行,在运行中输入gpedit.msc命令并确定。
2、在本地组策略编辑器界面中,接着在左侧依次展开计算机配置-管理模板-控制面板-个性化,然后在右侧窗口中双击不显示锁屏。
3、将不显示锁屏设置,点选已启动,并点击下方的确定保存设置。
4、将电脑重新启动即可生效设置。
以上就是小编带来的Win10电脑锁屏密码的取消步骤了,更多相关内容敬请关注全查网。