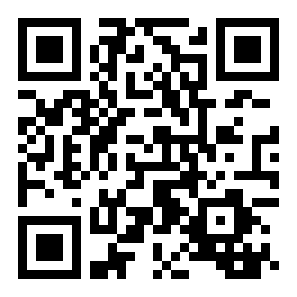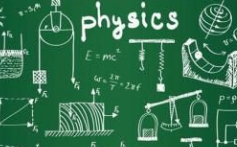win10怎么禁止程序运行?win10禁止某个程序运行的小技巧
来源:全查网
更新时间:2017-04-30 20:23:29
文章导读:win10怎么禁止程序运行?在使用win10电脑系统的时候,相信有很多用户都曾也遇到过这样的问题。比如说某个程序比较隐私不想给别人使用,
win10怎么禁止程序运行?
在使用win10电脑系统的时候,相信有很多用户都曾也遇到过这样的问题。比如说某个程序比较隐私不想给别人使用,或者不想小孩子上网玩QQ或玩游戏,我们就可以把这个程序禁止运行,使其打不开软件。那么win10怎么禁止程序运行呢?下面小编给大家分享win10禁止程序运行的小技巧。

win10怎么禁止程序运行 图1

win10怎么禁止程序运行 图2

win10怎么禁止程序运行 图3

win10 怎么禁止程序运行 图4

win10 怎么禁止程序运行 图5

win10 怎么禁止程序运行 图6

win10怎么禁止程序运行 图7
如何知道某个程序的名称,第五步输入程序名称,必须是.exe结尾的,这个程序名称也很好获取,比如是QQ软件,可以在桌面QQ图标上点击鼠标右键,然后点击“属性”,然后在目标后面就可以看到.exe程序的名称,直接复制到第五步使用就可以了,是不是很简单呢。

win10怎么禁止程序运行 图8