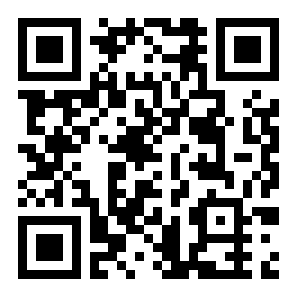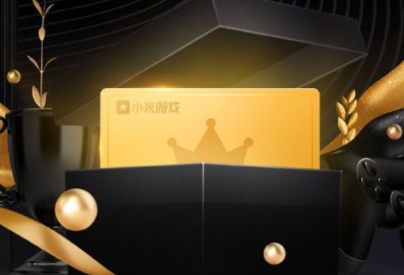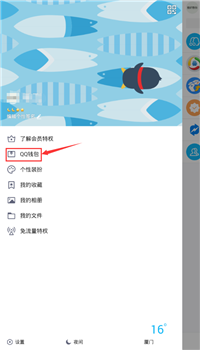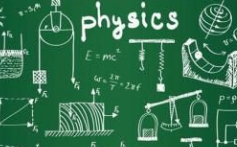PS高斯磨皮效果如何添加?高斯磨皮效果添加流程图文介绍
来源:全查网
更新时间:2019-09-11 09:00:53
文章导读:  PS中最常见的磨皮操作就是利用滤镜来进行,简称,鉴于很多初学PS的用户还不知道如何进行正确的高磨皮操作,下面就来说一下这个
PS中最常见的磨皮操作就是利用滤镜来进行,简称,鉴于很多初学PS的用户还不知道如何进行正确的高磨皮操作,下面就来说一下这个磨皮的详细操作步骤。
1、首先将照片放入PS中,紧接着将背景图层复制出来为【图层1】
2、使用【滤镜】【模糊】【】,调整【半径】像素,直到脸部皮肤变得模糊看不清皱纹。
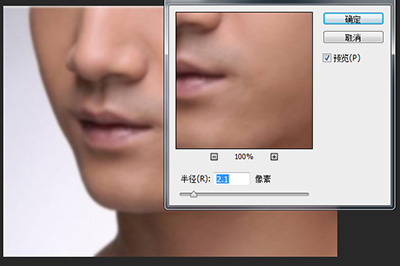
3、点击【窗口】-【】打开窗口,在之前中的选项中点击左边的小方框,让画笔转移到的步骤。
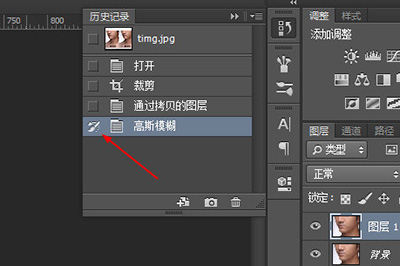
4、紧接着在窗口中,点击选项的上一层。让图片回到处理之前的效果。
5、在工具栏中使用【画笔】(快捷键Y)
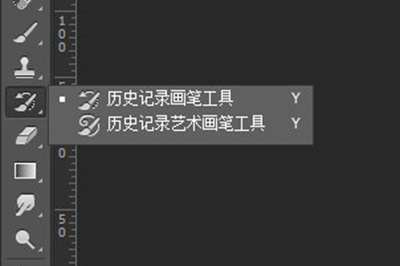
6、用画笔在人物的脸部涂抹,直到人物脸部的雀斑皱纹消失。请看对比图,上方为。


以上这个六个步骤的就能让你的脸庞光滑细腻,广大爱美人士如果自己的照片有痘痘,赶紧用PS来祛痘吧!
以上就是PS具体步骤 l画笔最重要的全部内容了