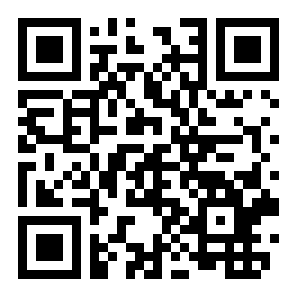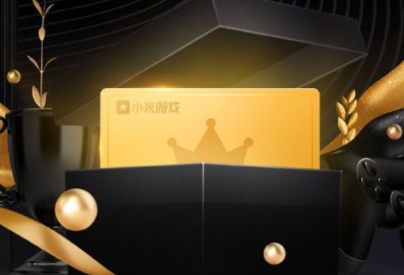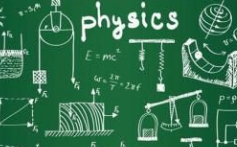驱动精灵硬盘如何进行测试?驱动精灵硬盘测试方法教程介绍
来源:全查网
更新时间:2019-10-13 09:00:56
文章导读:  最近有一些在使用驱动精灵的用户们,问小编其中是怎样测试硬盘?下文这篇教程就描述了。  我们需要先进入到驱动精灵
最近有一些在使用驱动精灵的用户们,问小编其中是怎样测试硬盘?下文这篇教程就描述了。

我们需要先进入到驱动精灵的主界面,如果想要测试硬盘,肯定是先要进行硬件的检测啦,点击主界面中的“硬件检测”功能进行检测,如下图所示:
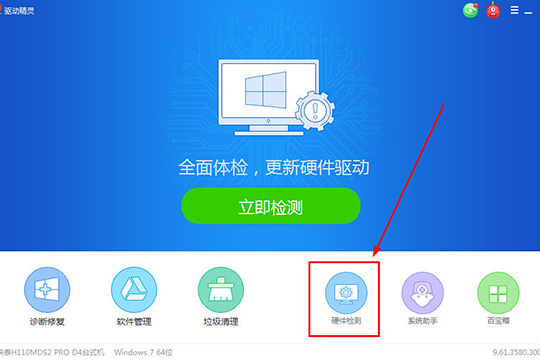
这时跳转到硬件检测的栏目之后,可以看到当前电脑中的各项硬件参数,直接找到硬盘那一排,在其右方点击“硬盘测试”功能选项,如下图所示:
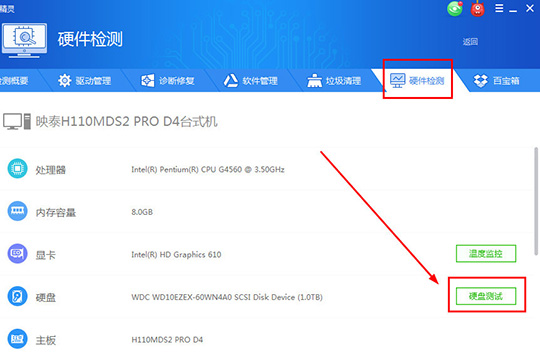
会出现硬盘读写测试的功能界面之后,选择自己想要测试的盘符,可以是机械盘也可以是固态盘,甚至可以精确到C盘或D盘等盘符,选择完毕之后点击“开始测试”选项进行测试,如下图所示:
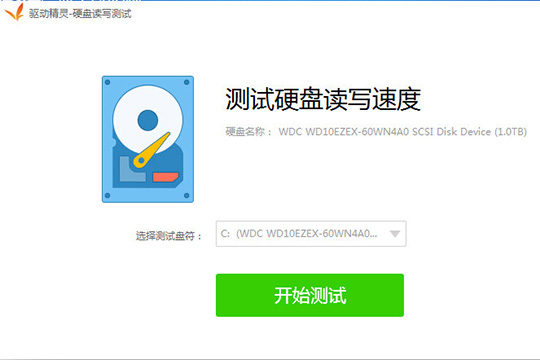
稍微等待一会,此软件正在全力的测试读取速度与写入速度,整个测试大致需要3-5分钟,为了获得更加准确的速度,测试期间用户请不要插拔存储设备,如下图所示:
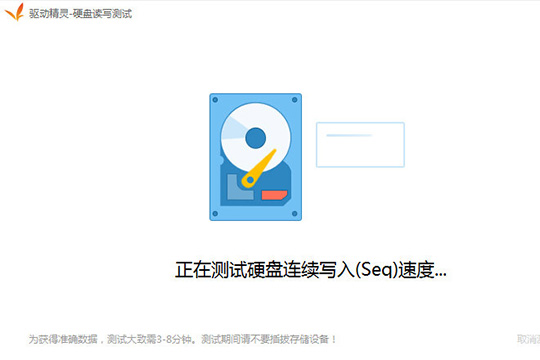
接着在测试完毕之后将会出现读取速度与写入速度的各项数值,两者如果和用户预期的速度差不多,那么总体还是非常不错的,如下图所示:
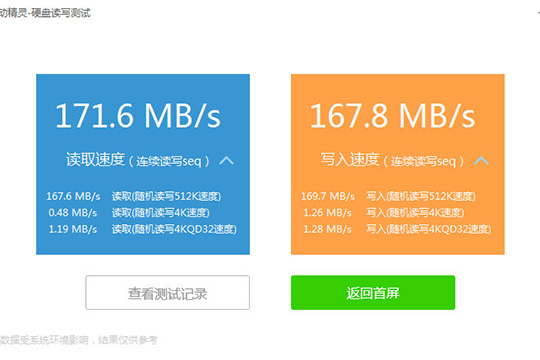 12全文阅读
12全文阅读