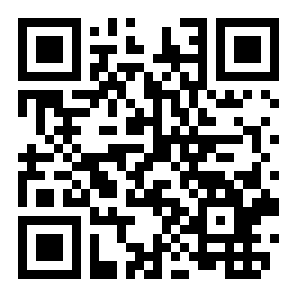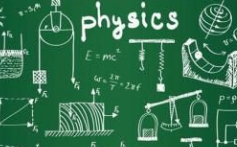怎么在钉钉上对学生进行考试
来源:全查网
更新时间:2020-05-20 20:54:34
文章导读:在钉钉上对学生进行考试的步骤:1、打开钉钉,点击“工作”;2、点击正中间如“数学测试群”右侧小三角符号,选择需要考试的群(钉钉中群有企业、普通、全员群部门群之分,一些群不能在此显示,可以在钉钉拉一个群,把群名修改后就会出现在这里);3、选择“云课堂”,如果没有,点击五角星标注的“添加精品应用”进行添加(进入后在搜索栏搜索“云课堂”或者下拉找到“云课堂”),点击右上角的“开通云课堂”……
怎么在钉钉上对学生进行考试?有很多网友们都不知道,那么下面就由小编为来为大家带来在钉钉上对学生进行考试的步骤,一起去了解看一看吧!

在钉钉上对学生进行考试的步骤
1、打开钉钉,点击“工作”。
2、点击正中间如“数学测试群”右侧小三角符号,选择需要考试的群(钉钉中群有企业、普通、全员群/部门群之分,一些群不能在此显示,可以在钉钉拉一个群,把群名修改后就会出现在这里)。
3、选择“云课堂”。如果没有,点击五角星标注的“添加精品应用”进行添加(进入后在搜索栏搜索“云课堂”或者下拉找到“云课堂”),点击右上角的“开通云课堂”。
4、点击“工作”,再点击“云课堂”,接下来点击“管理中心”,进入下图所示界面。
5、点击左侧“考试管理”,进入界面。
6、在左侧所示区域内点击相关菜单操作。如:点击“独立考试”进入下图界面后,可点击右上角“创建考试”:
7、进入“创建考试"界面后可以添加试题,根据自己的需要设置考试的各种数据,如“总分”“考试时长”“答案和解析”“防作弊设置”,考试终端也可以进行选择“电脑或者手机”。
8、点击“发布”,考试开始。学生测试的各种数据返回“考试管理”中查看。
以上就是小编带来的在钉钉上对学生进行考试的步骤了,更多相关内容敬请关注全查网。