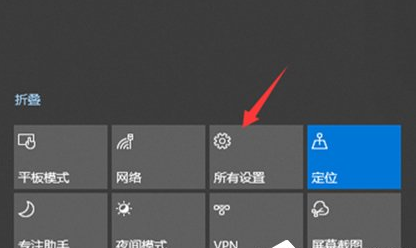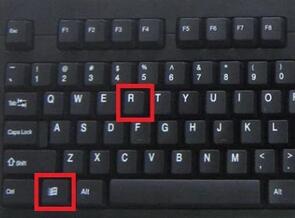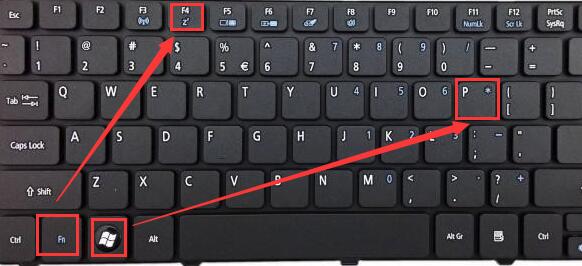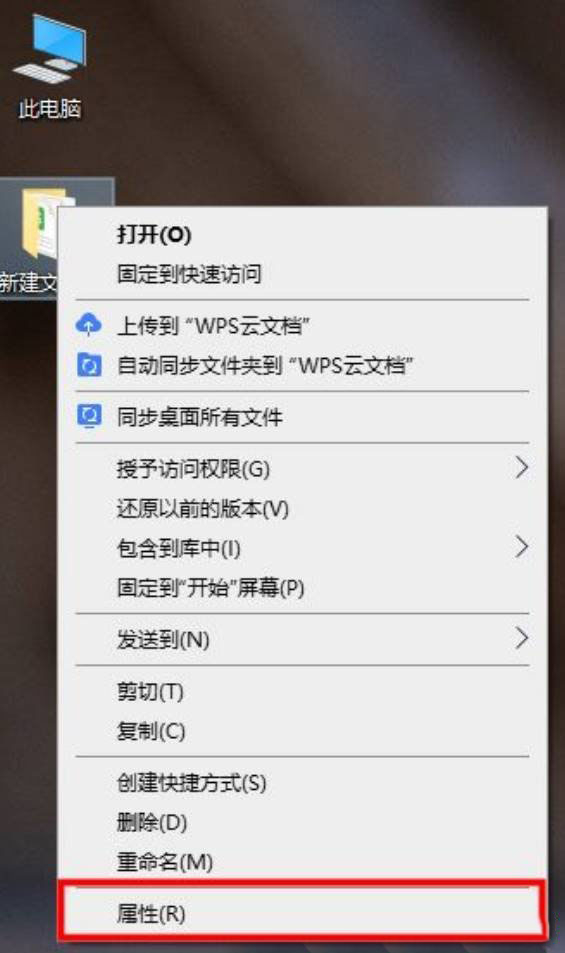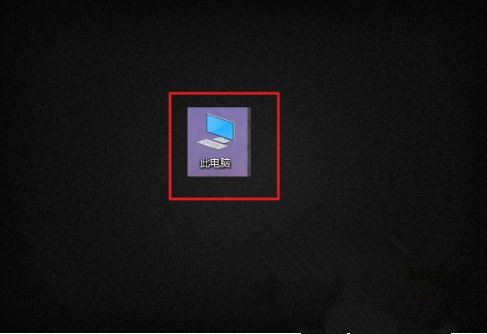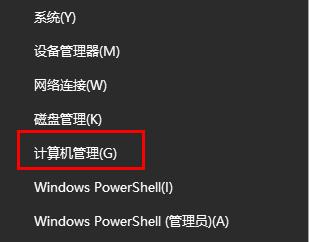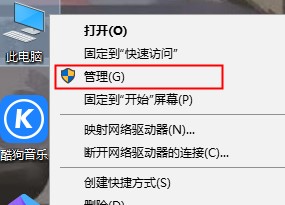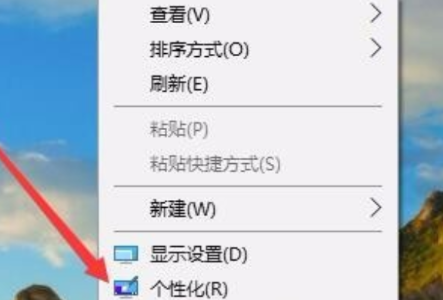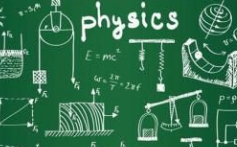win10如何删除只读文件
文章导读:win10如何删除只读文件?电脑上的有些文件是无法删除的,比如已打开的文档或者只读文件夹,前者结束运行便可删除,后者需要费一番功夫才能删除。那么win10如何删除只读文件呢?有需要的小伙伴一起来下文看看吧。方法一:获取完全控制权限1、首先,右键点击想要删除的文件夹,在打开的菜单项中,选择属性;2、文件夹属性窗口,切换到安全选项卡;3、组或用户名下,选择正在使用的账户用户名,再点击编辑进入;4、下拉查看权限,更改权限为完全控制

win10如何删除只读文件
电脑上的有些文件是无法删除的,比如已打开的文档或者只读文件夹,前者结束运行便可删除,后者需要费一番功夫才能删除。那么win10如何删除只读文件呢?有需要的小伙伴一起来下文看看吧。
方法一:获取完全控制权限
1、首先,右键点击想要删除的文件夹,在打开的菜单项中,选择属性;

2、文件夹属性窗口,切换到安全选项卡;

3、组或用户名下,选择正在使用的账户用户名,再点击编辑进入;

4、下拉查看权限,更改权限为完全控制,点击确定后,即可操作删除该文件夹。

方法二:使用cmd命令强制删除
1、在开始菜单中点开Windows系统文件夹里的命令提示符,右键点击它,选择以管理员身份运行。或者在搜索框输入cmd,快速找到命令提示符,点击以管理员身份运行;

2、命令提示符窗口,输入 del /? 命令,可以查看该命令的使用方法;

3、 以C盘下的123456文件夹为例;

4、要想强制删除文件,则输入 del /F/S/Q C:S456 ,然后按回车即可(其中的/F参数就是强制删除只读文件的);

5、这时候,再打开资源管理器C盘,名称为123456的文件夹,已经被强制删除。

以上就是Win10如何删除只读文件夹怎么删除的全部内容了,全查游戏站为您提供最好用的手机教程,为您带来最新的手机资讯!
以上内容是小编网络整理的关于win10如何删除只读文件的相关攻略内容,如果不妥之处清及时联系我们。想了解更多最新的关于《win10》的攻略、资讯等内容,请多多关注全查网